入力できるメッセージボックス「InputBox」を表示させる
2024年09月30日
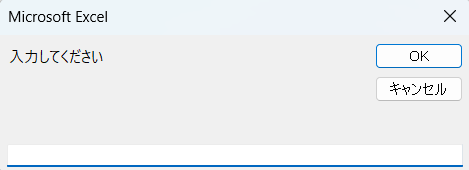
入力できるメッセージボックス「InputBox」を表示させる方法
ユーザーに何か入力してもらって、入力した値を元に処理を行うには「InputBox」というものを使用します。 下記のサンプルコードのように、InputBox(入力する内容)を記述することによりInputBoxを表示できます。
Sub インプットボックス表示()
Dim Inp As String
Inp = InputBox("入力してください")
End Sub
上記のサンプルコードを実行することで下記のように入力できるメッセージボックス(InputBox)が表示され、ユーザーが入力した値が変数(Inp)に格納されます。
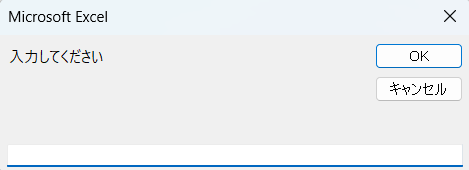
InputBoxの具体的な使用方法
InputBoxの引数は下記のようになっています。

第1引数(Prompt),第2引数(Title),第3引数(Default)を指定した場合は下記の通りとなります
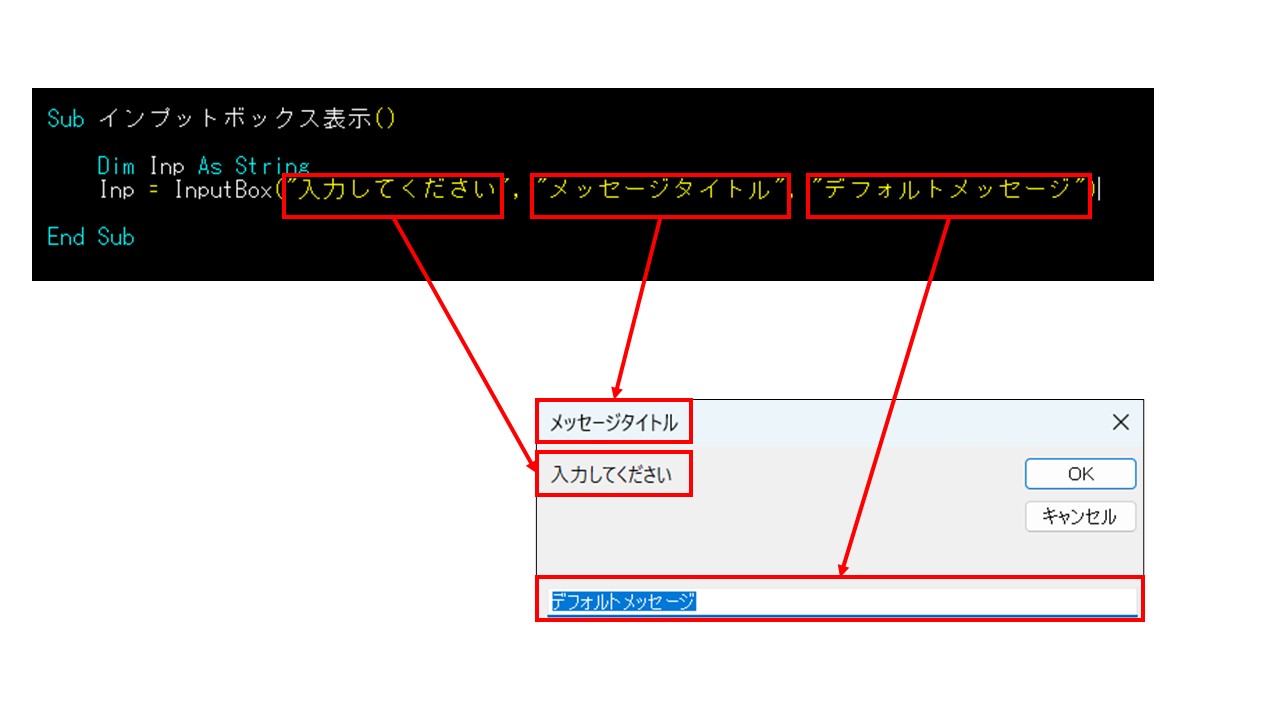
第4引数(XPos)と第5引数(YPos)を指定した場合は、XPosが画面上の左からの位置を指定でき、YPosが画面上の上からの位置を指定できるようになっています。
何も指定せずに、InputBoxを表示させた場合は画面の中央に表示されますが、下記のようにXPosを0,YPosを0と指定すると画面の左上にInputBoxが表示されます。
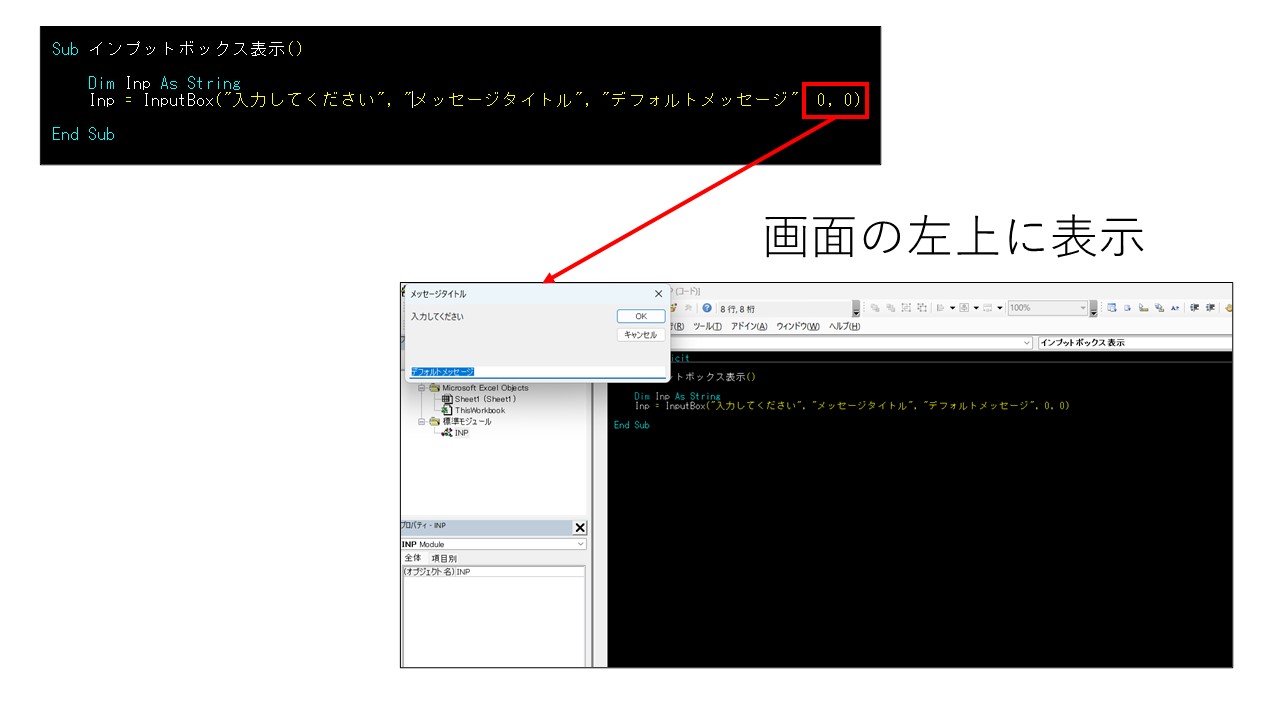
第6引数の(HelpFile)と第6引数の(Context)はヘルプを表示させる引数ですが、現代ではほとんど使用されていないため省略しても問題ございません。
InputBoxのキャンセル処理
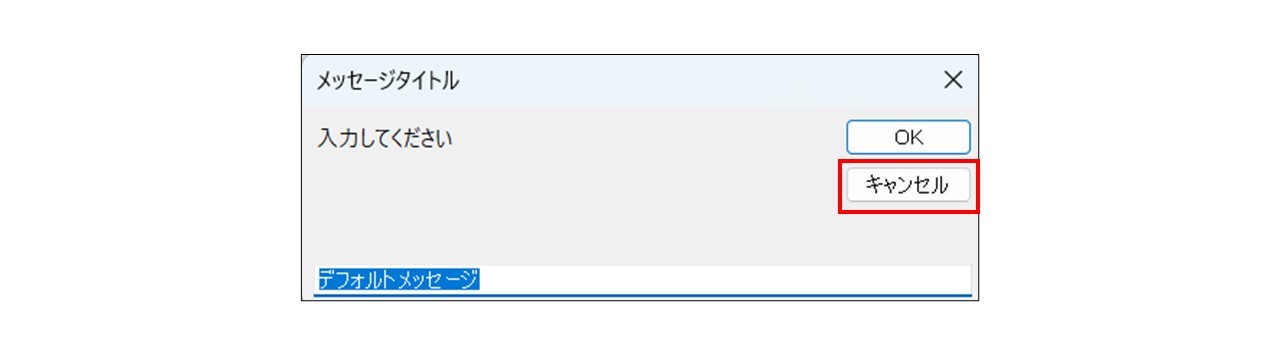
InputBoxの戻り値は、入力された値が返ってきますが、「キャンセル」がクリックされた場合は空白「""」が返ってきます。
下記のサンプルコードのように、格納した変数「Inp」が空白だった場合は処理を終了させるなどの条件分岐が行えます。
Sub インプットボックスキャンセル処理()
Dim Inp As String
Inp = InputBox("入力してください", "メッセージタイトル", "デフォルトメッセージ", 0, 0)
'Inpが空白の場合処理終了
If Inp = "" Then
MsgBox "キャンセルされました"
Exit Sub
End If
MsgBox "入力された値「" & Inp & "」"
End Sub
関連記事

|
空白を判定し、空白行を削除する方法 |

|
シートをコピーして新規ブックを作成 |

|
テキストボックスの値を取得する方法 |