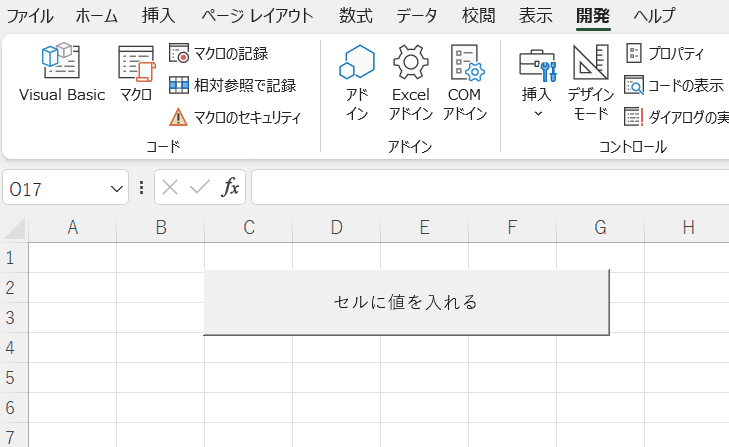セルに値を入れる方法
2024年11月18日
プロシージャを作成する
プロシージャとは、一通りの処理をまとめた個所になります。例えばマクロを実行するときは、Sub~End Subの間に処理を記述しその間の処理が実行されます。
Sub マクロ実行()
'------VBAの処理を記述-------
End Sub
上記のサンプルコードのように、Subの後の名前(上記のサンプルコードの例だとマクロ実行)がマクロを登録するときの名前になります。
セルの指定方法
まずは、セルの指定方法を解説していきます。
セルを指定する方法は大きく分けて、RangeかCellsどちらかの方法で指定します。
>Rangeの指定方法
セルA1を指定する場合、Range("A1")としてセル番号をカッコの中に入れて指定します。セル番号は両端をダブルクォーテーション("")でくくります
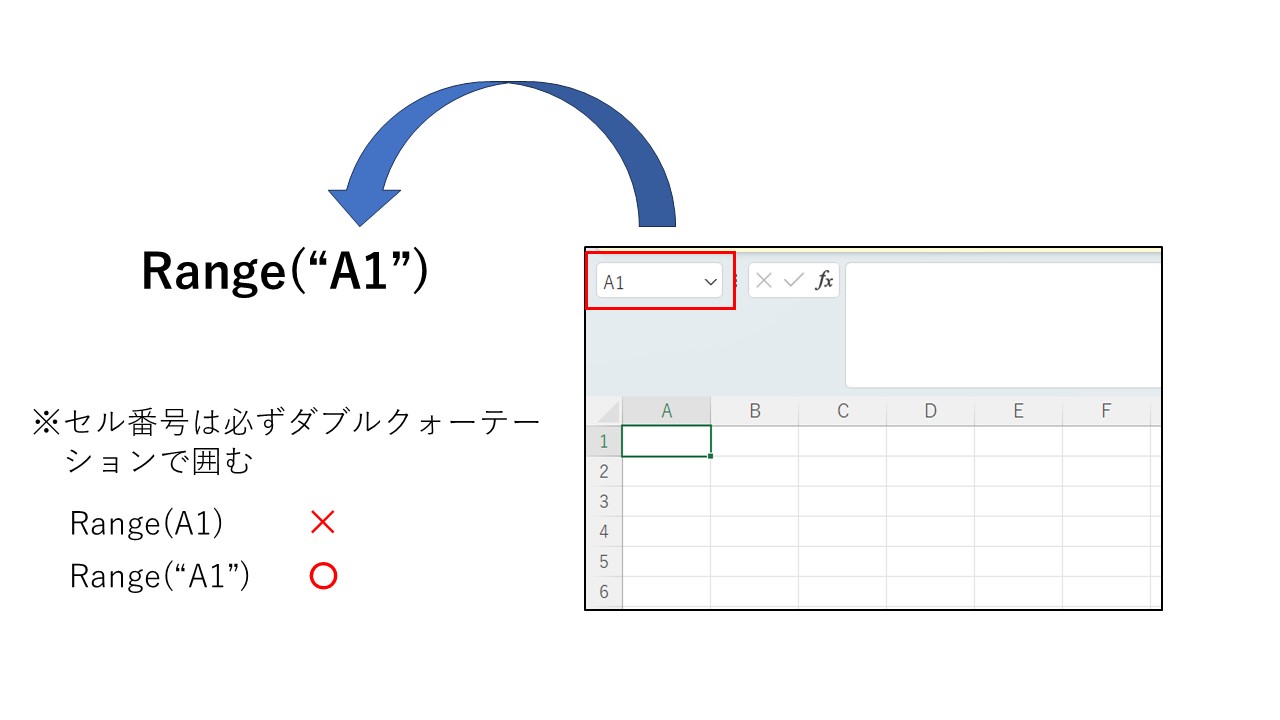
>Cellsの指定方法
Cellsでは行番号と列番号で指定します。Cells(行番号,列番号)となり、A1セルを指定する場合はCells(1,1)となります。
A2セルを指定する場合は、Cells(2,1)となり、B1セルを指定する場合は、Cells(1,2)となります。
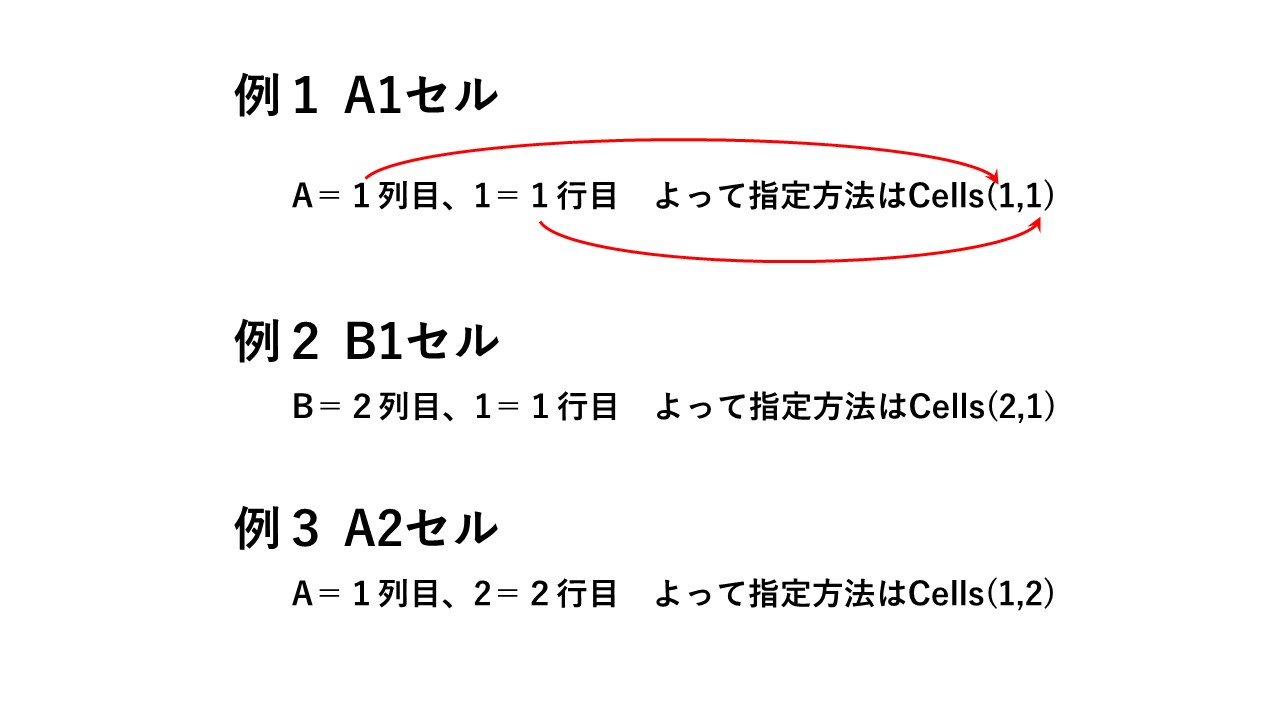
セルに値を入れる
セルに値を入れる方法をRangeでセルを指定する方法で解説していきます。
セルに値を入れるには、Range(セル番号).Value = "入れたい値"といったようにセルを指定した後に、.Valueを付け加え、そのあとに=で入れたい値を記述します。
Valueは値という意味で、値を入れる際はValueと宣言します。
下記のサンプルコードはA1セルに「エクセル」という値を入れる例です。
Sub セルに値を入れる()
Range("A1").Value = "エクセル"
End Sub
記述を終えたらサンプルコードを実行してみましょう。
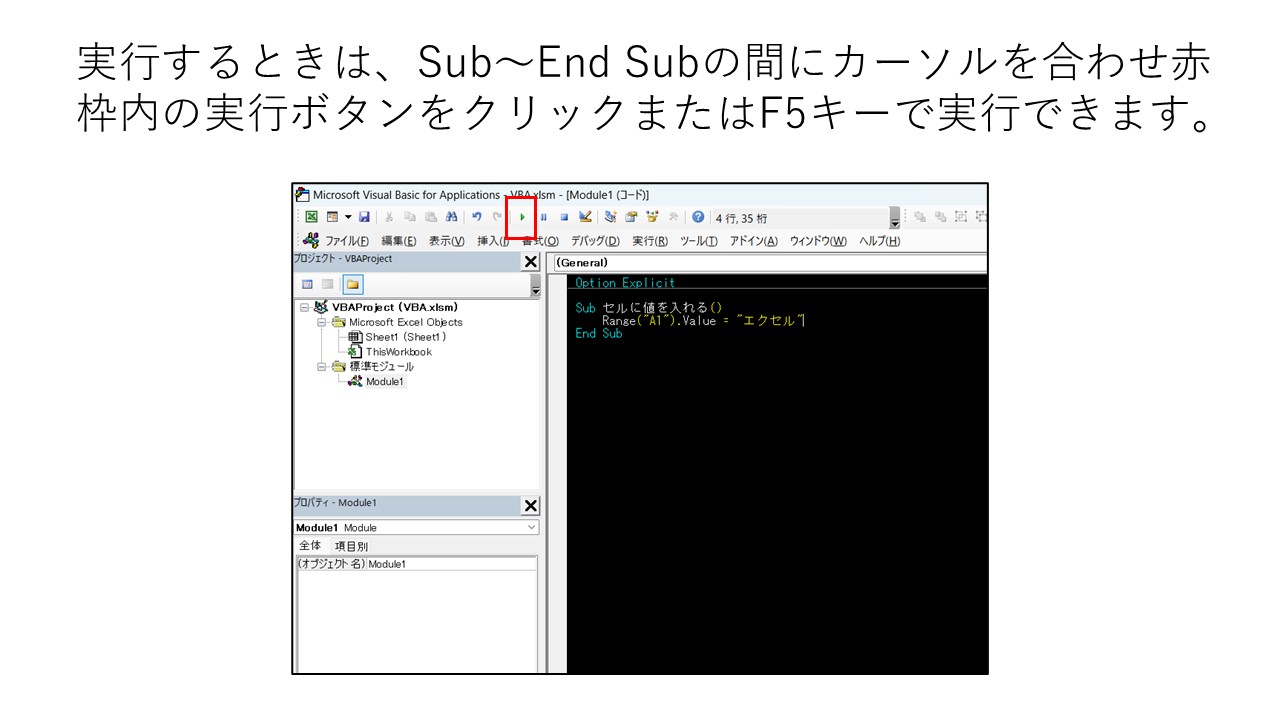
実行させると、A1セルに「エクセル」という値が入っていることが確認できます。
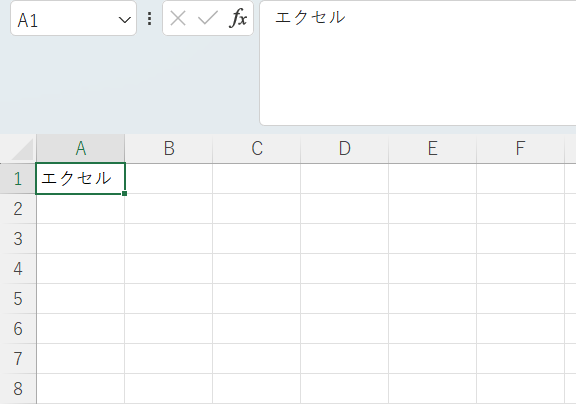
作成したマクロをボタンから実行する
上記で作成したマクロをボタンに登録して、ボタンからマクロを実行する方法を解説します。
まずは、「開発タブ」⇒「挿入」⇒「ボタン(フォームコントロールの左上)」の順にクリックします。
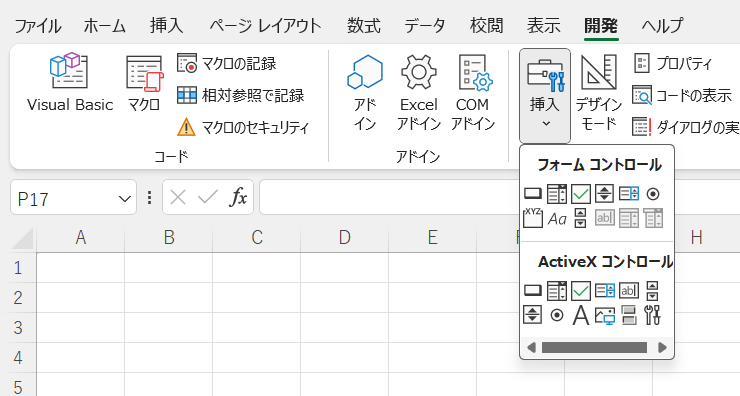
ボタンを任意の位置に配置し、作成したマクロを選択してOKをクリックします。ボタンの名前は任意の名前に変更できます。
名前の変更を終えたら、他のセルをクリックするとボタンの作成が確定されます。
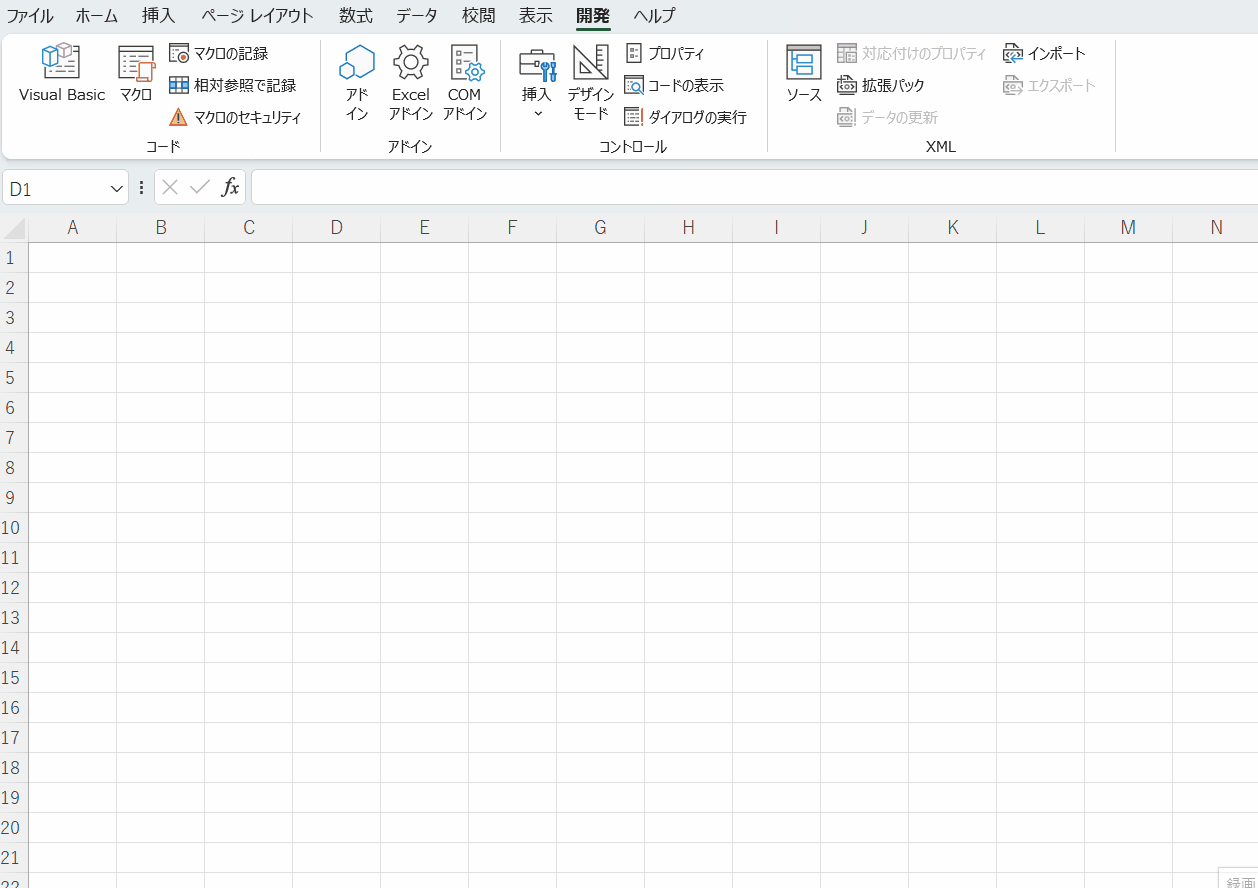
ボタンの配置が終えたら、マクロが正常に実行するかテストしてみましょう。